Jesteś tutaj
Huawei E5573-853 Strona logowania Nazwa użytkownika Hasło
@Model routera podstawowe właściwości
Adres IP logowania:192.168.1.1
Nazwa użytkownika:admin
Hasło:admin
Więcej szczegółowych informacji na temat routera E5573-853 poniżej jest w celach informacyjnych.
Jak zalogować się do routera Huawei?
Aby zalogować się do routera za pośrednictwem komputera, wykonaj następujące czynności:
①Przede wszystkim upewnij się, że komputer i router znajdują się w tej samej sieci lokalnej. Możesz znaleźć Run w menu start komputera (lub naciśnij win+R), wpisz cmd i naciśnij Enter, wyświetli się interfejs pokazany poniżej

Wpisz ping192.168.1.1w tym interfejsie i naciśnij Enter. Jeśli zwracany wynik jest wyświetlany tak, jak pokazano na poniższym rysunku, oznacza to, że znajduje się on w tej samej sieci lokalnej, w przeciwnym razie nie znajduje się w tej samej sieci lokalnej. ( Jak ustawić urządzenie i router w tej samej sieci LAN )

②Wprowadź192.168.1.1w pasku adresu przeglądarki komputera, naciśnij Enter, otworzy się domyślny interfejs logowania routera, wprowadź nazwę użytkownika i hasło, aby się zalogować. ( Jak znaleźć hasło routera )
Logowanie za pomocą telefonu komórkowego jest następujące:
①Najpierw podłącz telefon do WIFI routera, do którego chcesz się zalogować
②Otwórz przeglądarkę w telefonie komórkowym, wpisz192.168.1.1w pasku adresu, zobaczysz interfejs logowania routera, wprowadź nazwę użytkownika i hasło, aby się zalogować.
③Zaloguj się za pomocą wbudowanego oprogramowania routera Huawei, otwórz aplikację „Smart Life” i kliknij Konfiguruj teraz>, aby rozpocząć konfigurację zgodnie z monitami systemu, a następnie postępuj zgodnie z kreatorem konfiguracji, aby zakończyć konfigurację.
Jak ustawić swoje urządzenie i router w tej samej sieci LAN?
Telefony komórkowe lub inne urządzenia mobilne wymagają jedynie połączenia z siecią WIFI routera Huawei za pośrednictwem bezprzewodowej karty sieciowej; poniżej skupimy się na tym, jak podłączyć komputer do tej samej sieci lokalnej co router za pomocą kabla sieciowego:
1 Podłącz kabel sieciowy komputera do portu LAN routera. Teraz wiele routerów Huawei obsługuje również ślepe podłączanie;
2 Weź jako przykład WINDOWS 10, kliknij prawym przyciskiem myszy "Sieć", wybierz Właściwości, kliknij "Zmień ustawienia adaptera", kliknij prawym przyciskiem myszy "Ethernet", wybierz Właściwości, kliknij lewym przyciskiem myszy "Protokół internetowy w wersji 4", wybierz Uzyskaj adres IP automatycznie.

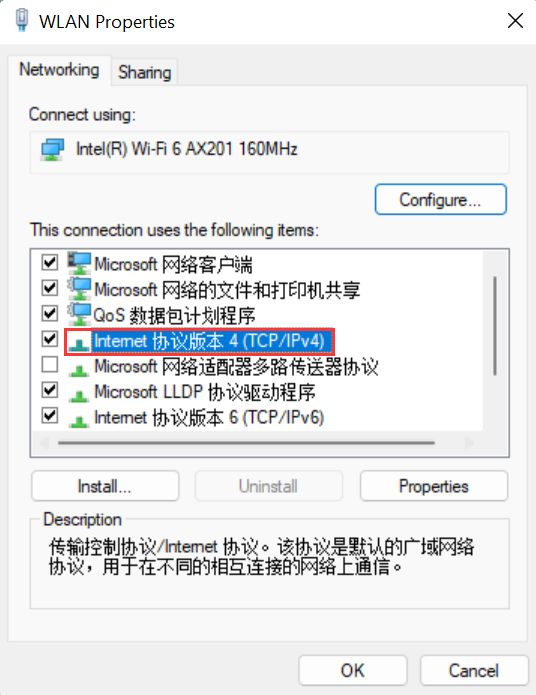

Jak znaleźć nazwę użytkownika i hasło routera?
Początkową nazwę użytkownika i hasło routera można zobaczyć na tabliczce znamionowej na spodzie routera. Tabliczka znamionowa zawiera domyślny adres logowania routera, domyślną nazwę użytkownika i domyślne hasło; Jeśli zmodyfikowałeś domyślne hasło i je zgubiłeś, możesz zresetować router tylko do Aby przywrócić ustawienia fabryczne, kroki resetowania są następujące:
①Znajdź przycisk resetowania routera. Ogólnie rzecz biorąc, przycisk resetowania routera znajduje się w małym otworze i należy go obsługiwać spinaczem do papieru. Niektóre routery to tylko zwykły przycisk, a niektóre routery są zintegrowane z przyciskiem WPS. razem.
②Upewnij się, że router jest podłączony, naciśnij i przytrzymaj przycisk resetowania przez co najmniej 7 sekund, a następnie zwolnij przycisk resetowania, gdy kontrolka routera zacznie migać. Gdy kontrolka routera powróci do normalnego stanu, możesz spróbować zalogować się do routera przy użyciu domyślnej nazwy użytkownika i hasła.
Jak zmienić hasło WIFI routera Huawei?
Zaloguj się do interfejsu ustawień routera ( jak zalogować się do routera ), wprowadź nazwę użytkownika i hasło, aby wejść do interfejsu routera ( jak znaleźć nazwę użytkownika i hasło routera ), znajdź i otwórz ustawienia WIFI (ustawienia internetu bezprzewodowego ), a następnie zresetuj hasło do bezprzewodowego Internetu.
Jak skontaktować się z routerem Huawei po sprzedaży?
Huawei Strona Internetowa:https://consumer.huawei.com/en/
 IP
IP

