Krok 1: Podłącz telefon do routera
To jest pierwszy i najważniejszy krok. Niezależnie od tego, czy router ma dostęp do Internetu, Twój telefon musi być podłączony do sygnału Wi-Fi.
Jeśli konfigurujesz router po raz pierwszy lub został on niedawno zresetowany, podłącz telefon do domyślnej sieci Wi-Fi routera. Zazwyczaj domyślna nazwa Wi-Fi (SSID) jest wydrukowana na etykiecie na spodzie routera. Przejdź do Ustawień → Wi-Fi w telefonie, znajdź sieć i dotknij, aby się połączyć. Może nie wymagać hasła lub hasło może być również wydrukowane na tej samej etykiecie.
Wskazówka: Jeśli w telefonie włączona jest również usługa danych mobilnych, może to uniemożliwić dostęp do strony lokalnego routera. Najlepiej tymczasowo ją wyłączyć.
Krok 2: Znajdź adres logowania swojego routera
Adres logowania (lub administratora) różni się w zależności od marki i modelu routera.
Do typowych domyślnych adresów logowania należą:
- 192.168.1.1 (najczęściej spotykany)
- 192.168.0.1 (dla niektórych routerów TP-Link i Tenda)
- 192.168.3.1 (dla niektórych routerów Huawei)
Możesz sprawdzić etykietę na spodzie routera, aby znaleźć jego domyślny adres logowania. Może to być adres IP lub domena, taka jak „www.routerlogin.net” lub „router.asus.com”.
Jeśli adres został zmieniony, najpewniejszym sposobem jego znalezienia jest: podłączenie telefonu do sieci Wi-Fi routera → przejście do Ustawień telefonu → Wi-Fi → kliknięcie podłączonej sieci → poszukanie sekcji „Router” lub „Brama”, aby znaleźć adres IP.
Krok 3: Wprowadź adres logowania w przeglądarce mobilnej
Otwórz dowolną przeglądarkę w telefonie — na przykład Chrome, Safari lub domyślną przeglądarkę telefonu.
Następnie wpisz adres logowania routera w pasku adresu przeglądarki (zazwyczaj na górze ekranu) i naciśnij „Przejdź”, „Enter” lub „Szukaj” na klawiaturze.
Uwaga: Uważaj, aby wpisać to poprawnie. Niektórzy użytkownicy błędnie wpisują adresy takie jak 192·1681·1 lub 192.1681.1 zamiast prawidłowego 192.168.1.1.
Po wpisaniu adresu mogą wystąpić dwie sytuacje:
1. Jeśli router został już skonfigurowany: Zobaczysz stronę logowania z prośbą o hasło administratora. Jest to hasło logowania routera — nie hasło Wi-Fi. Jeśli ustawiłeś je wcześniej, wprowadź je. Jeśli je zapomniałeś, możesz zresetować router, przytrzymując przycisk resetowania (zwykle oznaczony jako „Reset”) przez kilka sekund. Pamiętaj, że spowoduje to przywrócenie ustawień fabrycznych routera i usunięcie wszystkich konfiguracji, w tym ustawień internetowych i Wi-Fi.
2. Jeśli router jest nowy lub został zresetowany: Zostaniesz przeniesiony do kreatora konfiguracji. Postępuj zgodnie z instrukcjami, aby skonfigurować router. Zazwyczaj obejmuje to ustawienie hasła administratora, wybranie typu połączenia internetowego (np. PPPoE dla szerokopasmowego, które wymaga konta i hasła; dynamiczny adres IP zwykle nie wymaga żadnych dodatkowych informacji; statyczny adres IP wymaga ręcznego wprowadzenia adresu IP, maski podsieci, bramy i DNS) oraz ustawienie nazwy i hasła Wi-Fi.

Krok 4: Wejdź na stronę ustawień routera
Po zalogowaniu się na stronie administratora routera możesz dostosować wiele ustawień. Typowe opcje obejmują:
- Zmień nazwę i hasło sieci Wi-Fi: Przejdź do „Ustawień sieci bezprzewodowej” lub „Ustawień Wi-Fi”, aby zmienić nazwę sieci (SSID) lub zaktualizować hasło w celu zwiększenia bezpieczeństwa.
- Wyświetl podłączone urządzenia (i uruchom nieznane): W „Zarządzaniu urządzeniami” lub „Liście klientów” możesz zobaczyć wszystkie urządzenia aktualnie podłączone do routera, w tym ich nazwy, adresy IP i adresy MAC. Możesz również ograniczyć lub zablokować niechcianym urządzeniom korzystanie z Wi-Fi.
- Inne zaawansowane funkcje: na przykład włączenie sieci gościnnej, aby umożliwić odwiedzającym korzystanie z Internetu bez konieczności łączenia się z główną siecią, lub aktualizacja oprogramowania sprzętowego routera w celu zwiększenia wydajności i bezpieczeństwa.
I to wszystko! Postępując zgodnie z tymi prostymi krokami, nawet początkujący mogą łatwo zalogować się na stronie ustawień routera, używając tylko telefonu, i przejąć pełną kontrolę nad swoją siecią domową.

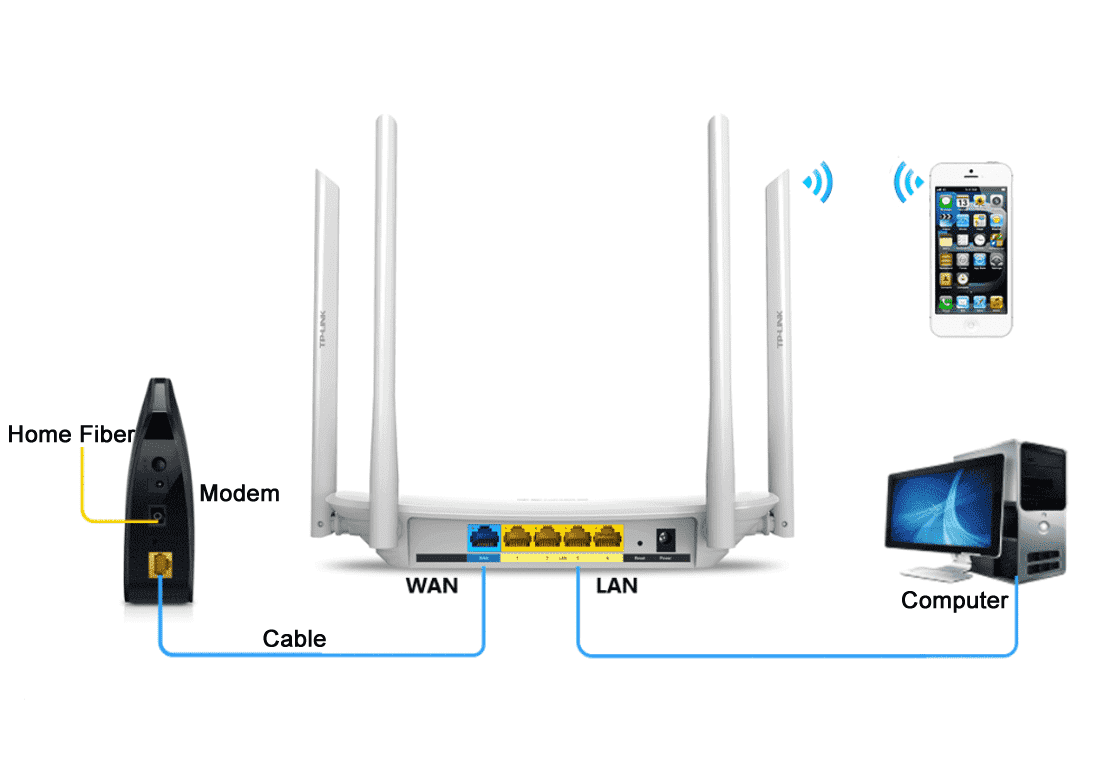
 IP
IP





