
Private Internet Access VPN: Super mądry wybór, aby zachować prywatność i bezpieczeństwo na wysokim poziomie!
Oceny: ★★★★☆ 4,6/5Ile planów subskrypcji zapewnia Private Internet Access?Jakie są cechy Private Internet Access VPN?Jakie są zalety i
- 2023-01-04 17:35:57
- Instruction

Recenzja Private Internet Access VPN, dobry pomocnik w ochronie bezpieczeństwa online!
Recenzja Private Internet Access VPN, dobry pomocnik w ochronie bezpieczeństwa online!Szukasz narzędzia do ochrony swojego bezpieczeństwa online? Czy korzystałeś z pry
- 2023-01-04 17:25:26
- Information
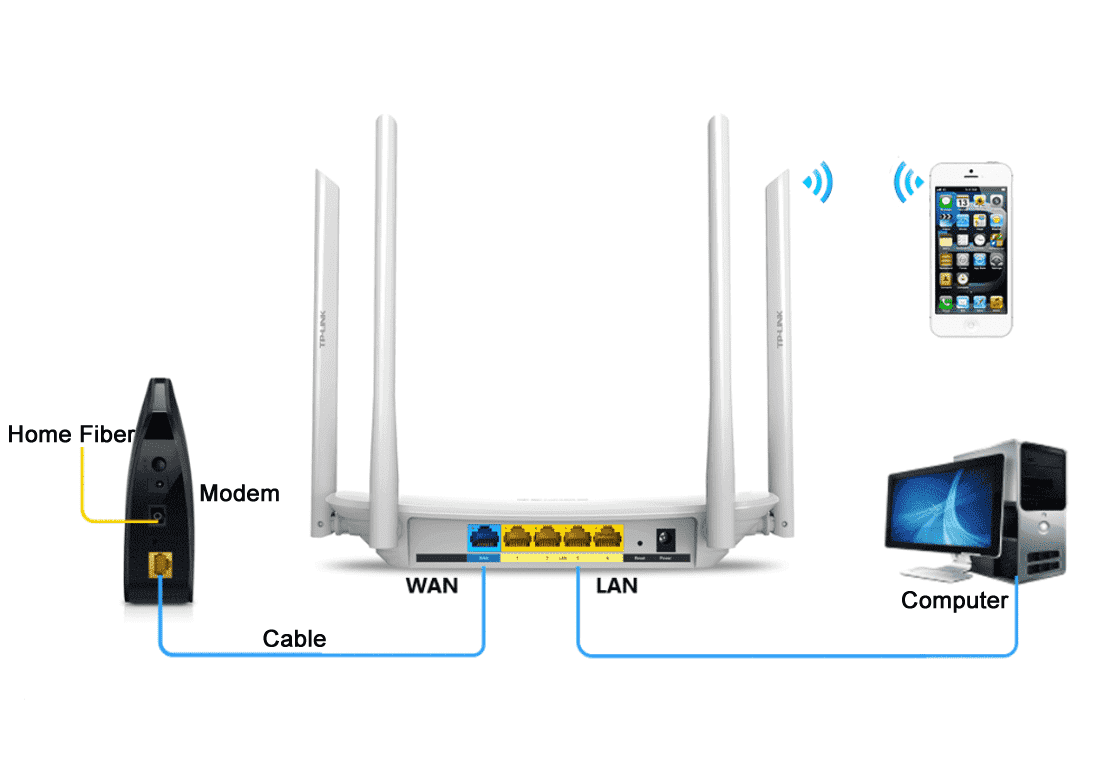
Jak podłączyć router i łącze szerokopasmowe?
Wejście kabla sieciowego Operatorzy (tacy jak Great Wall Broadband) lub lokalna łączność szerokopasmowa bezpośrednio zapewniają usługi szerokopasmowe za pośrednict
- 2023-01-19 11:07:42
- Information
 IP
IP






