
10.10.100.253 Zaloguj się do podręcznika administratora routera
Domyślna nazwa użytkownika i hasło to zazwyczaj admin. Jeśli wcześniej zmieniłeś domyślne dane uwierzytelniające, wprowadź zaktualizowane. Krok 4: Administrator routera Gratulacje! Powinieneś teraz zobaczyć interfejs zarządzania routerem. W tym interfejsie wyświe
- 2024-06-07 11:44:22
- Popular

Jak często powinienem ponownie uruchamiać router? Jak poprawnie zrestartować router?
Jeśli nie znasz nazwy użytkownika i hasła, możesz spróbować wpisać admin, 123456 lub 888888 itp. 2. Pomyślnie zaloguj się do interfejsu administratora routera. 3. Kliknij „Status routera” w menu „Administrator”, a następnie znajdź „Uruchom ponowni
- 2023-01-09 11:00:40
- Popular
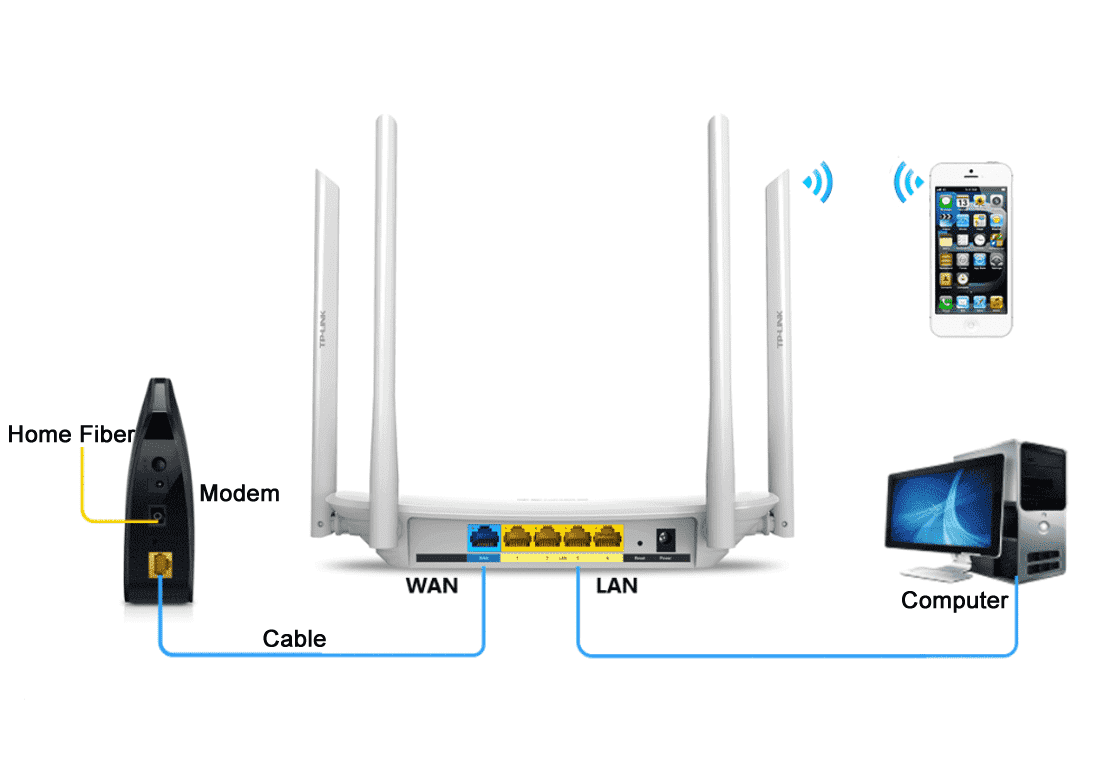
Jak podłączyć router i łącze szerokopasmowe?
Kreator skonfiguruje router do sieci. Aby poznać konkretne metody konfiguracji, zapoznaj się z ustawieniami routera .
- 2023-01-19 11:07:42
- Information
 IP
IP






